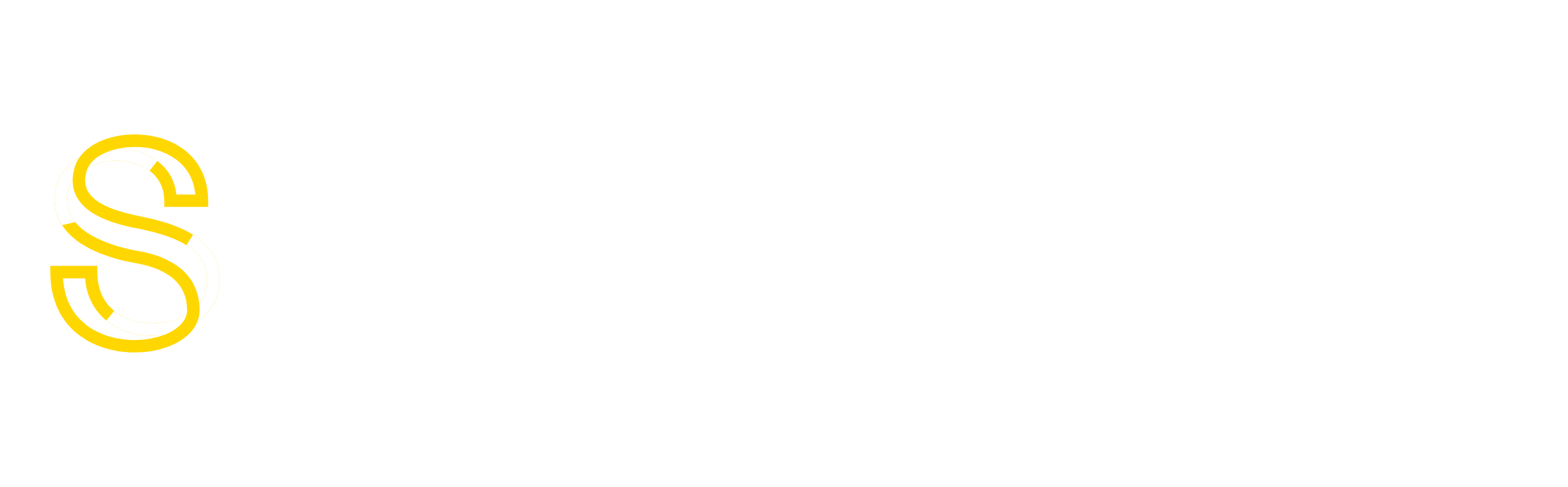After the certificate is activated, validated and issued, it needs to be installed by completing the request generated previously with the file received from the Certificate Authority. The process is described below:
- Download the certificate in PKCS#7 format in your SSLs.com account and upload it to the server. The certificate can be also downloaded from the email received from the CA. Please unzip the archive and find the .p7b/.cer certificate file there.
- Open Internet Information Services (IIS) Manager and double-click on the “Server Certificates” icon. Then click on “Complete Certificate Request” in the “Actions” section:

3. On the next screen it is necessary to fill in three fields:
1) File name containing the certification authority’s response– full path to the .p7b or .cer certificate file received from the Certificate Authority. It can be found the file system by clicking on “…” button;
2) Friendly name– general name for a certain certificate request. The domain name should be specified here to avoid confusion with other requests;
3) Select a certificate store for the new certificate – select “Personal” from the drop-down menu.
Once all fields are filled, click “Ok”. Now the certificate will appear in the “Server Certificates” storage.

4. After that, it is necessary to create a binding for the website to be available via HTTPS. Go to the “Sites” folder in the “Connections” section in the left part of the screen and double-click on the necessary website:

5. In the right corner of the screen, click on the “Bindings” button in the “Actions” section:

6. In the new “Site Bindings” window, click “Add…”:

7. Fill in the following fields in the “Add Site Binding” menu:
1) Type –select “https” from the dropdown;
2) IP address– choose “All Unassigned” or choose IP address from the dropdown;
3) Port – specify a custom port number for secured connection, or use the default port 443;
4) SSL certificate – select the completed certificate request by its friendly name.
It is recommended to check the “Require Server Name Indication” box as it allows multiple SSL certificates to be installed on the server. Once all the necessary information is specified, click “Ok”.

8. A new binding will appear in the “Site Bindings” section:

9. Now the website should be available via HTTPS. You can check if it is installed correctly here.